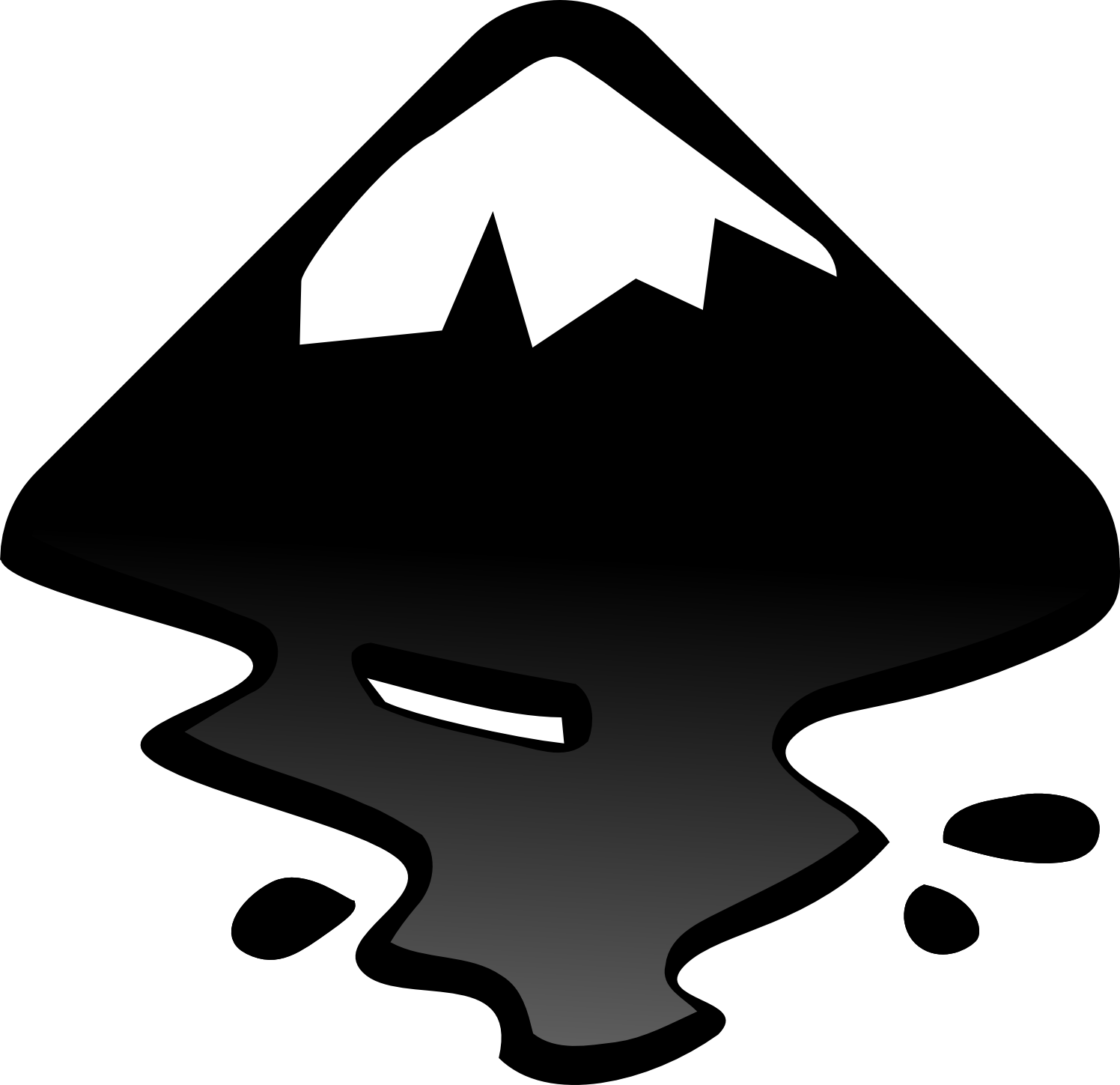The Inkscape Process Can Also Aid Image Interchanges with Powerpoint
As we see more collaboration forums emerge, one question that naturally arises is the joint authoring or editing of images. This is particularly important as “official” slide decks or presentations come to the fore.
There are perhaps many different ways to skin this cat. In this article, I describe how to do so using the free, open source SVG editing program, Inkscape.
Why Inkscape?
Like many of you, I have been creating and editing images for years. I am by no means a graphics artist, but images and diagrams have been essential for communicating my work.
Until a few years back, I was totally a bitmap man. I used Paint Shop Pro (bought by Corel in 2004 and getting long in the tooth) and did a lot of copying and pasting.
I switched to Inkscape about two years ago for the following reasons:
- I wanted re-use of image components via re-sizing and re-coloring, etc., and vector graphics are far superior to raster images for this purpose
- I wanted a stable, free, usable editor and Inkscape was beginning to mature nicely (the current version 0.47 is even nicer and more stable)
- Its SVG (scalable vector graphics) format was a standard adopted by the W3C after initial development by Adobe
- SVG is an easily read and editable XML format
- There was a growing source of online documentation
- There was a growing repository of SVG graphics examples, including the broadscale use within Wikipedia (a good way to find stuff from this site is with the search “keywords site:http://commons.wikimedia.org filetype:svg” on your favorite search engine, after substituting your specific keywords).
How to Collaborate with Inkscape
Once you have a working image in Inkscape, make sure all collaborators have a copy of the software. Then:
- Isolate the picture (sometimes there are multiple images in a single file) by deleting all extraneous image stuff in the file
- From the toolbar, click on the Zoom to fit drawing in window icon [
 ]; this will resize and put your target image in the full display window
]; this will resize and put your target image in the full display window - Under File -> Document Properties … check Show page border and Show border shadow, then Fit page to selection. This helps size the image properly in the exported file for sharing or collaboration
- Save the file as an *.svg option, and name the file with a date/time stamp and author extension (useful for tracking multiple author edits over time)
- If in multiple author mode, make sure who has current “ownership” of the image is clear.
How to Share with Powerpoint
Of course, it is more often the case that not all collaborators may have a copy of Inkscape or that the image began in the SVG format.
The image below began as a Windows Powerpoint clip art file, which has then gone through some modifications. Note the bearded guy’s hand holding the paper is out of registry (because I screwed up in earlier editing, but I also can easily fix because it is a vector image! 😉 ). Also note we have the border from Inkscape as suggested above. This file, BTW, is people.png, and was created as a PNG after a screen capture from Inkscape:
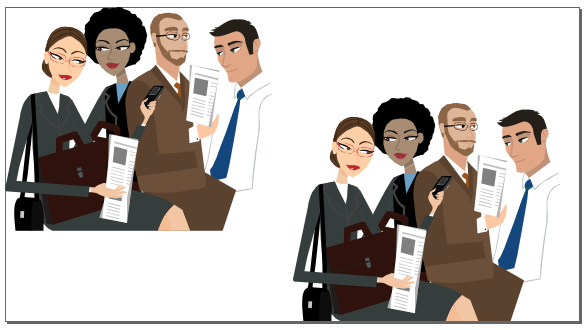
When beginning in Powerpoint or as clip art, files in the format of Windows metafile (*.wmf) or extended WMF (*.emf) work well. (For example, you can download and play with the native Inkscape format of people.svg, or the people.wmf or people.emf versions of the image above.) If you already have images in a Powerpoint presentation, save in one of these two formats, with (*.emf) preferred. (EMF is generally better for text.)
You can open or load these files directly into Inkscape. Generally, they will come in as a group of vectors; to edit the pieces, you should “ungroup.”
After editing per the instructions in the previous section, if you need to re-insert back into Powerpoint, please use the *.emf format (and make sure you do not save text as paths).
For example, see the following PNG graphic taken from a Inkscape file (figure_text.svg):
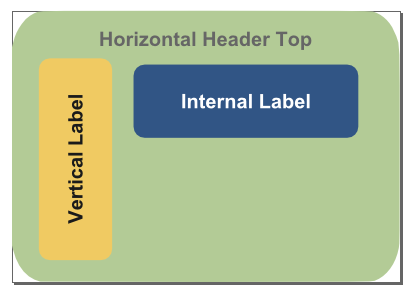
We can save it as an EMF (figure_textpath.emf) to a Powerpoint, with the option of converting text to paths:
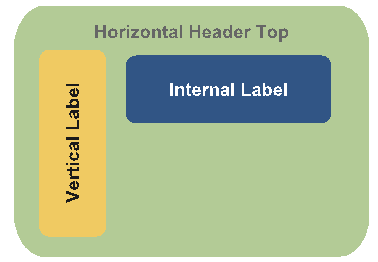
Or, we can save it as an EMF (figure_text.emf) to a Powerpoint, only this time not converting text to paths and then “ungrouping” once in Powerpoint:
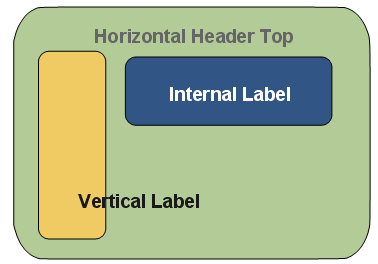
Note the latter option, text not as path, is the far superior one. However, also note that borders are added to the figures and vertical text is rotated 90o back to horizontal. Nonetheless, the figure is fully editable, including text. Also, if the original Inkscape figures are constructed with lines of the same color as fills, the border conversion also works well.
Frankly, especially with text, because there can be orientation and other changes going from Inkscape to Powerpoint, I recommend using Inkscape and its native SVG for all early modifications and to keep a canonical copy of your images. Then, prior to completion of the deck, save as EMF for import into Powerpoint and then clean up. If changes later need to be made to the graphic, I recommend doing so in Inkscape and then re-importing.
Other Alternatives
I should note there is an option, as well, in Inkscape to convert raster images to vector ones (use Path -> Trace bitmap … and invoke the multiple scans with colors). This is doable, but involves quite a bit of image copying, manipulation and color separation to achieve workable results. You may want to see further Inkscape’s documentation on tracing, or more fully this reference dealing with color.
Of course, there are likely many other ways to approach these issues of collaboration and sharing. I will leave it to others to suggest and explain those options.